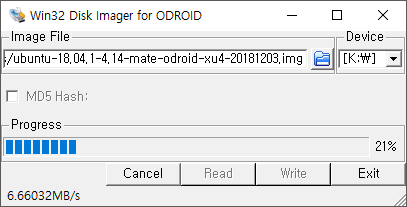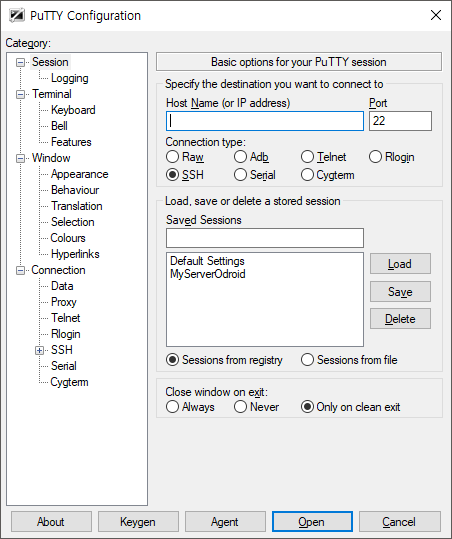서버의 관리에는 여러가지 방법이 있지만 간단하게 쓰기에는 윈도우에 추가된 드라이브처럼 사용할 수 있는 Samba가 빠르고 좋은 것 같습니다.
아래의 명령어로 설치해줍니다.
sudo apt-get install samba -ySamba를 사용할 아이디를 추가합니다.
sudo smbpasswd -a "사용자명"sudo 권한으로 /etc/etc/samba/smb.conf 파일을 열어 다음과 같은 내용을 추가합니다.
["표시될 이름"]
comment = "설명"
path = "사용할 경로" ex)/HDD
valid users = "사용자명"
writable = yes
create mask = 0755
directory mask = 0755
write cache size = 524288
getwd cache = yes
use sendfile = yes
min receivefile size = 16384
socket options = TCP_NODELAY IPTOS_LOWDELAY다음 명령어로 Samba를 재시작합니다.
sudo service smbd restart
이제 윈도우 내PC에서 네트워크 위치 추가를 통해 서버를 로컬 디스크처럼 사용할 수 있습니다.
'Odroid HC1' 카테고리의 다른 글
| [Odroid HC1 Nas 꾸미기] 6. Transmission (0) | 2019.05.31 |
|---|---|
| [Odroid HC1 Nas 꾸미기] 5. FTP 설치 (0) | 2019.05.31 |
| [Odroid HC1 Nas 꾸미기] 3. HDD 마운트 (0) | 2019.05.31 |
| [Odroid HC1 Nas 꾸미기] 2. 우분투 기본 세팅 (0) | 2019.05.31 |
| [Odroid HC1 Nas 꾸미기] 1. 우분투 설치 (0) | 2019.05.30 |